- Annotation Edit 1 9 99 7 Download Free 32 Bit
- Annotation Edit 1 9 99 7 Download Free 64 Bit
- Annotation Edit 1 9 99 7 download free. full
PDF-XChange Editor displays the current comment style for annotation tools in the Comment tab. This style is selected automatically when the associated tool is selected. The default comment/annotation style is selected by default. Follow the steps below to set a customized style as the default setting for tools: 1. Click the Comment tab. Owners of Annotation Transcriber and zeitAnker Teletext can continue to use their license with the 64 bit versions. Download Annotation Edit demo here. All plugins and Annotation Transcriber included. Demo limitations apply to the number of saved, previewed or processed subtitles.
Annotations Guide
Annotation Edit 1 9 99 7 Download Free 32 Bit
PDF-XChange Editor can be used to create and edit document comments and annotations in multiple ways. Comments and annotations can be used to enhance documents and assist in the editing process. Click the links below for instructions on how to:
1. Click the Comment tab. 2. Click the Arrow Tool: 3. Follow the instructions detailed here. |
1. Click the Comment tab. 2. Click the Callout Tool: The pointer will become a crosshairs icon when this tool is selected. 3. Move the crosshairs to the desired location and click to create the callout annotation. See here for further information. |
1. Click the Comment tab. 2. Click the Cloud Tool: 3. Follow the instructions detailed here. |
1. Click the Comment tab. 2. Click the Pencil Tool: 3. Follow the instructions detailed here. |
Annotation Edit 1 9 99 7 Download Free 64 Bit
1. Click the Comment tab. 2. Click the Line Tool: 3. Follow the instructions detailed here. |
1. Click the Comment tab. 2. Click the Oval Tool: 3. Follow the instructions detailed here. |
1. Click the Comment tab. 2. Click the Polygon Tool: 3. Follow the instructions detailed here. |
1. Click the Comment tab. 2. Click the Polygon Line Tool: 3. Follow the instructions detailed here. |
1. Click the Comment tab. 2. Click the Rectangle Tool: 3. Follow the instructions detailed here. |
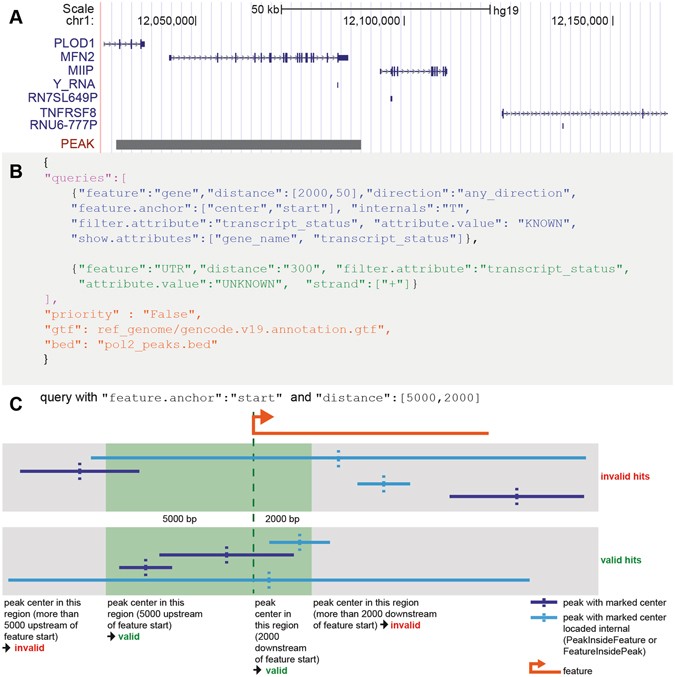
Stamps can be used to display the status of documents. Substance designer 6 0 1 download free. The Stamps Palette contains several preloaded stamps, and custom stamps can be created for specific purposes. Follow the steps below to open and utilize the Stamp Tool: 1. Click the Comment tab. 2. Click the Stamp Tool: 3. Follow the instructions detailed here. |
Sticky notes provide a convenient method for annotating documents. Completed sticky notes display as an icon that users can click in order to view/reply to content: Follow the steps below to open and utilize the Sticky Note Tool: 1. Click the Comment tab. 2. Click the Sticky Note Tool: The pointer will become a crosshairs icon. 3. Move the crosshairs to the desired location and click to create the sticky note annotation. See here for further information. |
1. Click the Comment tab. 2. Click the Text Box Tool: The pointer will become a crosshairs icon. 3. Move the crosshairs to the desired location and click to create the text box annotation. See here for further information. |
1. Click the Home tab. 2. Click the Add dropdown menu and then click Add Text: 3. Follow the instructions detailed here. |
1. Click the Comment tab. 2. Click the Typewriter Tool: The pointer will become a crosshairs icon. 3. Move the crosshairs to the desired location and click to create the typewriter-style annotation. A blue rectangle will appear. Enter the desired text in the rectangle. See here for further information. |
1. Click the Comment tab. 2. Click the Attach File Tool: The pointer will become a crosshairs icon. Any video converter x64. 3. Move the crosshairs to the desired location and click to create the link. The Open Files dialog box will open. 4. Select the desired file and click Open. |
All comments and annotations can be customized to meet specific needs and aesthetic tastes with regard to style, color and related properties. Follow the steps below to saved customized styles for comments: 1. Click the Comment tab. 2. Click Comment Styles: The Comment Styles Palette pane will open: 3. Select the desired comment style and click Clone. The style can then be edited and saved for subsequent use. See here for further information and operational instructions on the Comment Styles Palette. Right-click annotation icons on the ribbonfor quick access to customized styles: |
PDF documents are composed of two layers. The first layer consists of the original PDF content, such as text and/or images. The second layer, which is placed over the first, consists of comments and/or markups added to the document using the software. These layers exist and operate independently of each other. This means that editing commands applied to original PDF content/comments and markups will apply only in relation to the layer in which selected items are located. When comments and markups are flattened they are moved to the same layer as original PDF content and can then be edited simultaneously. Follow the steps below to convert annotations into base content: 1. Click the Comment tab. 2. Click Flatten: The Flatten Annotations dialog box will open: 3. Determine parameters as detailed here. 4. Click OK. |
1. Click the Home tab. 2. Click Create Link: The pointer will become a crosshairs icon. 3. Click and drag the crosshairs icon to create links, then customize their parameters as detailed here. |
1. Click the Comment tab. 2. Click Show: 3. Determine parameters as detailed here. |
1. Click the Home tab. 2. Click Select Comments, then group-select the comments for duplication. 3. Click Selection on the ribbon, then click Duplicate: 4. Follow the instructions detailed here. |
1. Select the comment text. Note that the Format tab will then be enabled. 2. Click the Format tab: 3. Edit text as detailed here. |
1. Click the Comment tab. 2. Click Export: The Save File dialog box will open. 3. Enter a name for the file in the File name text box. 4. Click Save. |
1. Click the Comment tab. 2. Click Import: The Open Files dialog box will open. 3. Enter a name for the file in the File name text box. 4. Click Open. |
1. Click the Home tab. 2. Click Select Comments and select the desired comments: 3. Click Selection, then click Transform: 4. Follow the instructions detailed here. Alternatively, enable the Select Commentstool andthen click and drag comments to reposition them manually. |
1. Click the Comment tab. 2. Click Comment Styles: The Comment Styles Palette will open: 3. Select the desired style. 4. Click Reset. |
1. Select the Home tab. 2. Click Select Comments and select the desired comments. 3. Click Selection, then click Transform: 4. Follow the instructions detailed here. Alternatively, enable the Select Comments Tool, then click and drag comments to resize them manually. |
PDF-XChange Editor displays the current comment style for annotation tools in the Commenttab. This style is selected automatically when the associated tool is selected. The default comment/annotation style is selected by default. Follow the steps below to set a customized style as the default setting for tools: 1. Click the Comment tab. 2. Click Comment Styles: The Comment Styles Palette will open: 3. Select the desired style and click Set Current. |
Editing options are available after tools have been used to create content. See here for further information.
Additionally, several of the Keyboard Shortcutsrelate to annotations.
Annotation_Edit_1.9.99.7
It is likely that at some point you would have liked to add subtitles to a movie, now you get to do it with the Edit Annotation tool presents.
Annotation Edit 1 9 99 7 download free. full
You can also use this program to insert the lyrics of the songs from your favorite music videos. Annotation Edit has everything you need to adjust the text to match exact spot in the video. You will also have the opportunity to choose the fonts and styles (italic, bold, etc.) or alignment, among many other possibilities.
If you are looking for something of this nature, do not hesitate to download the alternative offered Annotation Edit, be worthwhile results.

